00 前置
由於筆者的電腦環境是Arch Linux,所以可能在操作和設置上會有些許的不同
- 使用到的開發板: AT-START-F423 V1.1
- 其中官方頁面有提供該開發板的相關文件
- 位置:
AT_START_F423_V1.0.zip/04_Documents/
- 位置:
- 其中官方頁面有提供該開發板的相關文件
- 所需環境
- AT32 IDE
- AT32 WorkBench
01 AT32 WorkBench-指定腳位
1-1 步驟
- 選擇需生成的MCU型號,再按下<新建>
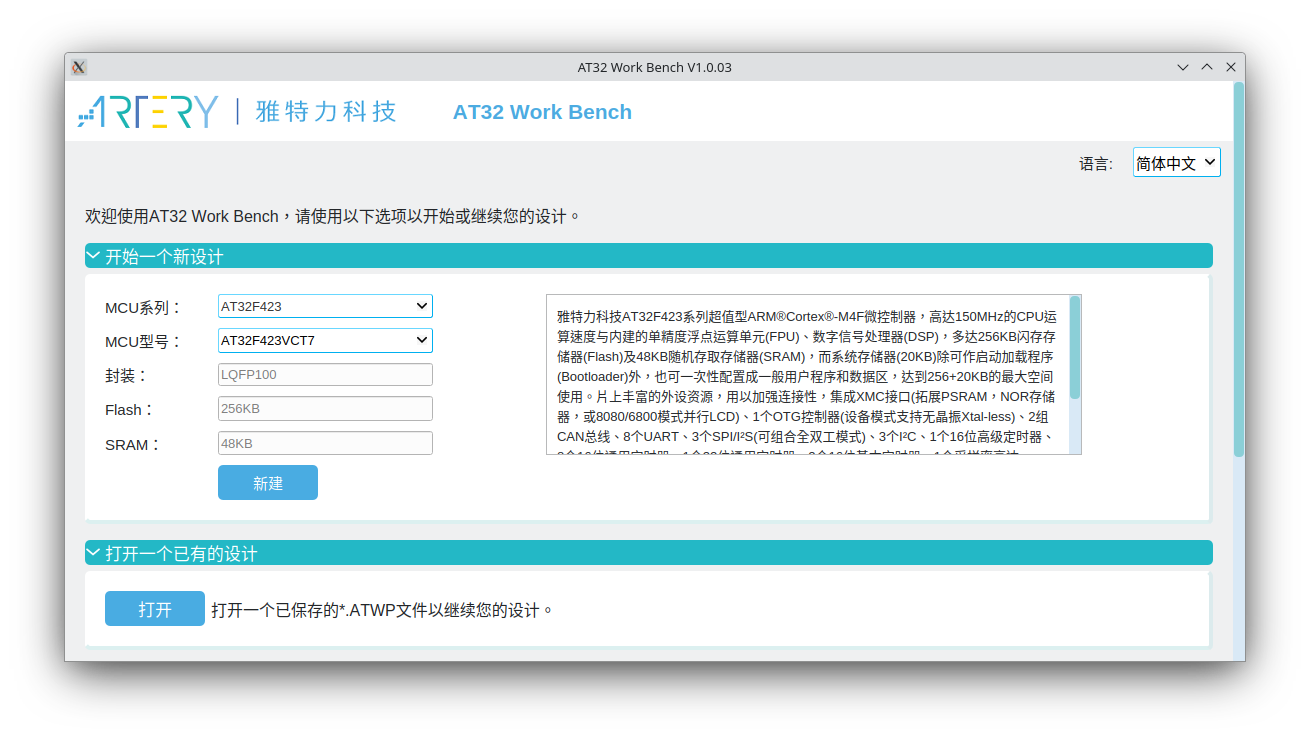
- 指定所需腳位&標籤
- 滑鼠左鍵: 指定腳位輸出/輸入部分
- 滑鼠右鍵: 指定需標記標籤的腳位
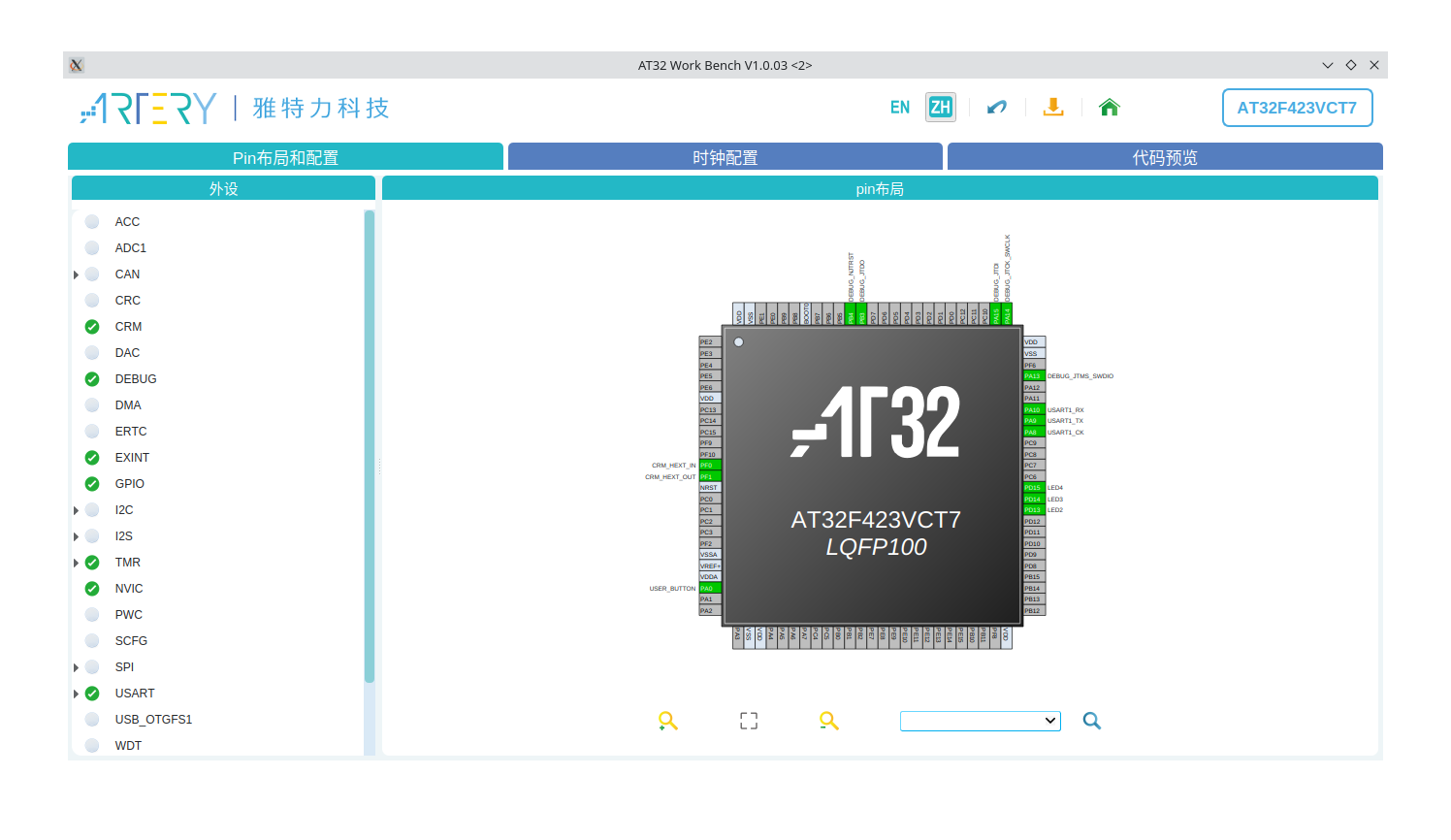
- 指定所需時序
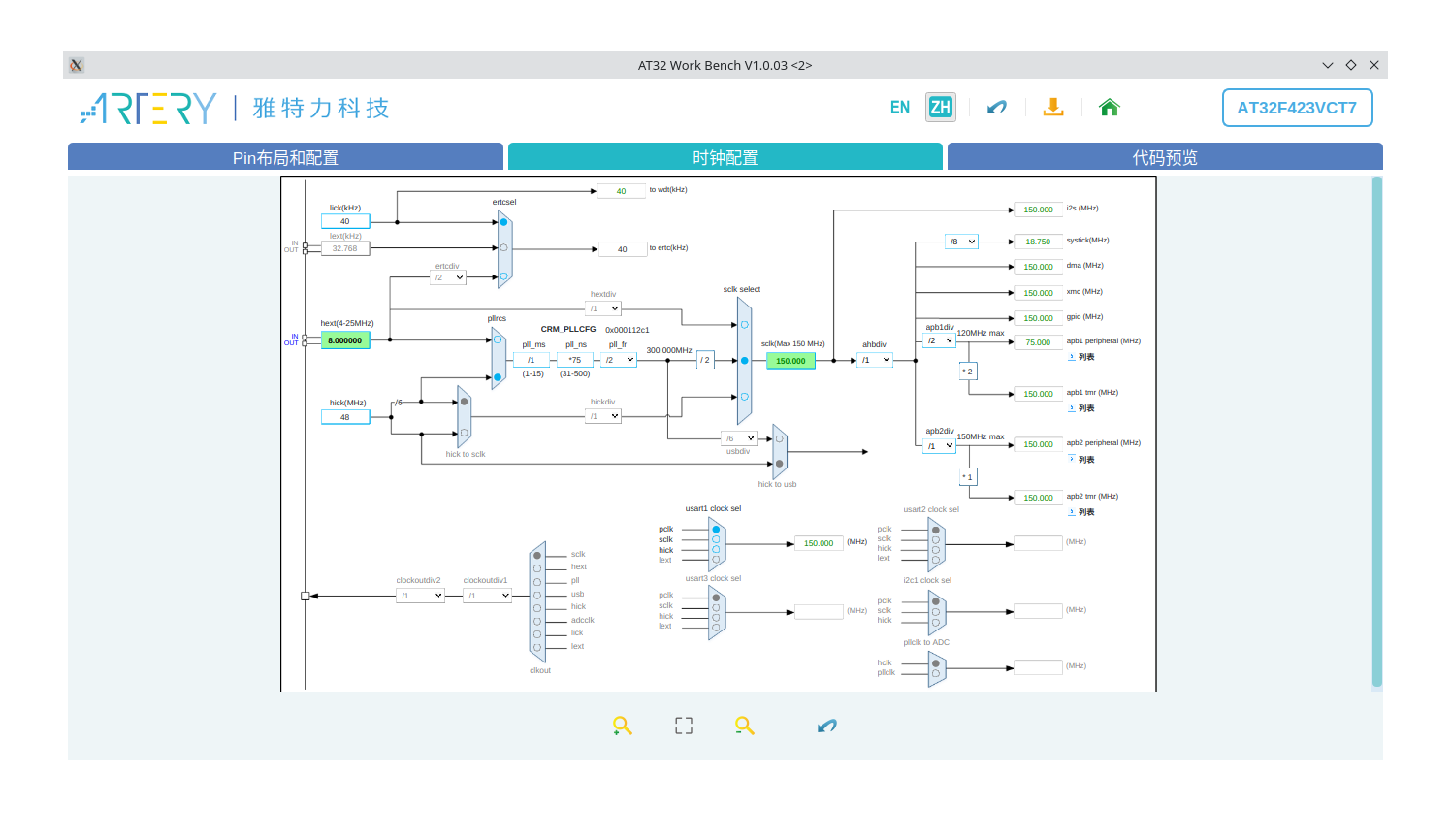
- 生成程式 _ 4.1: 指定輸出位置&使用的IDE _ 請勾選
重新生成代碼時保留用戶代碼_ 4.2: 鏈結設置 _ 4.3: 指定使用的固件包 _ 請勾選復制庫文件到項目資料夾_ 4.4: 再按下確定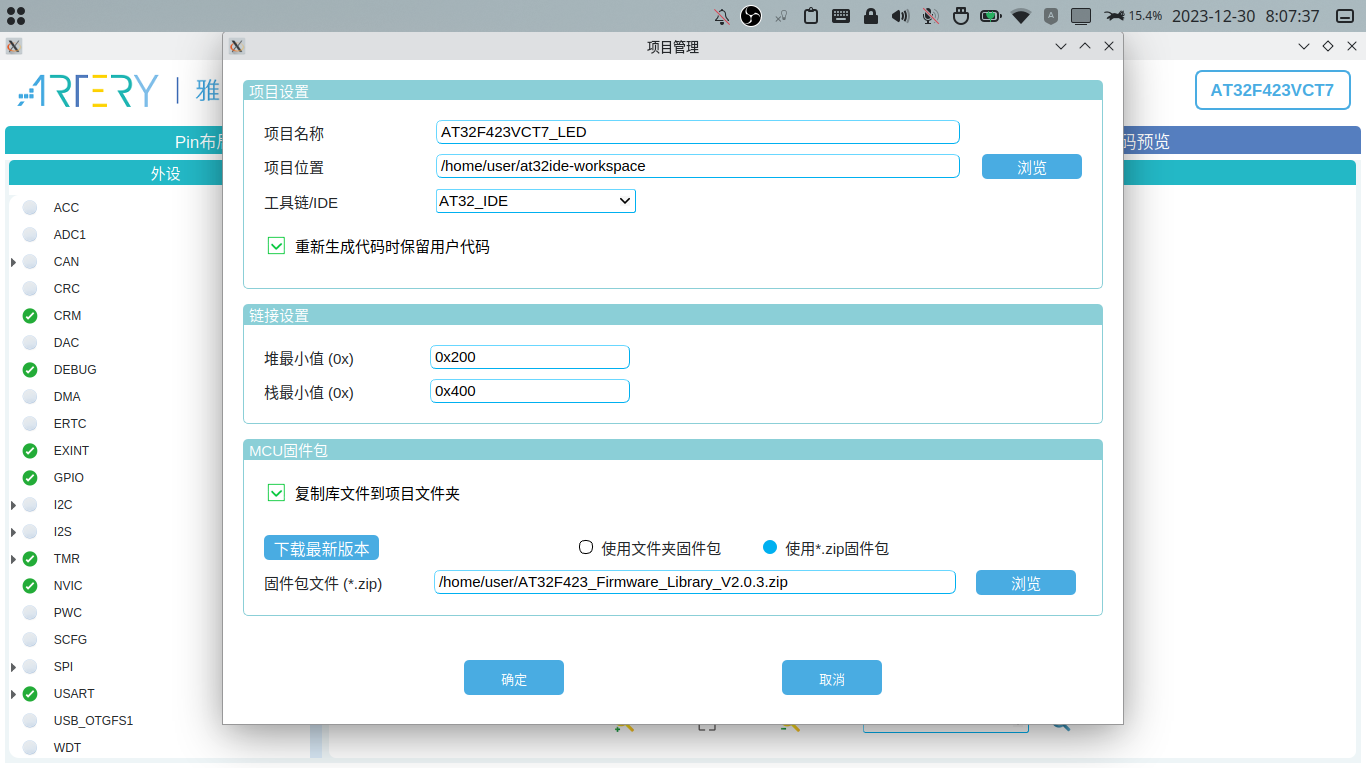
- 生成完成時,則會打開提示視窗
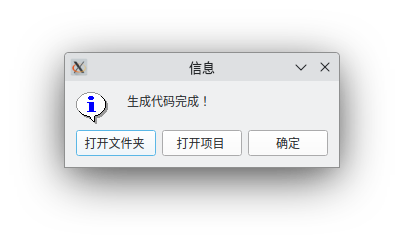
02 AT32 IDE-撰寫程式
2-1 步驟
- 選擇工作目錄
- 選擇完成請按下
Launch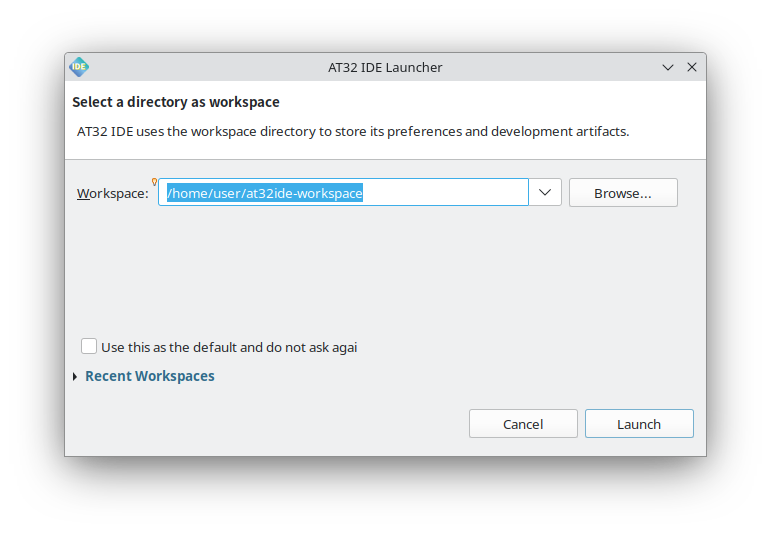
- 選擇完成請按下
- 選擇
import/Existing Projects into Workspace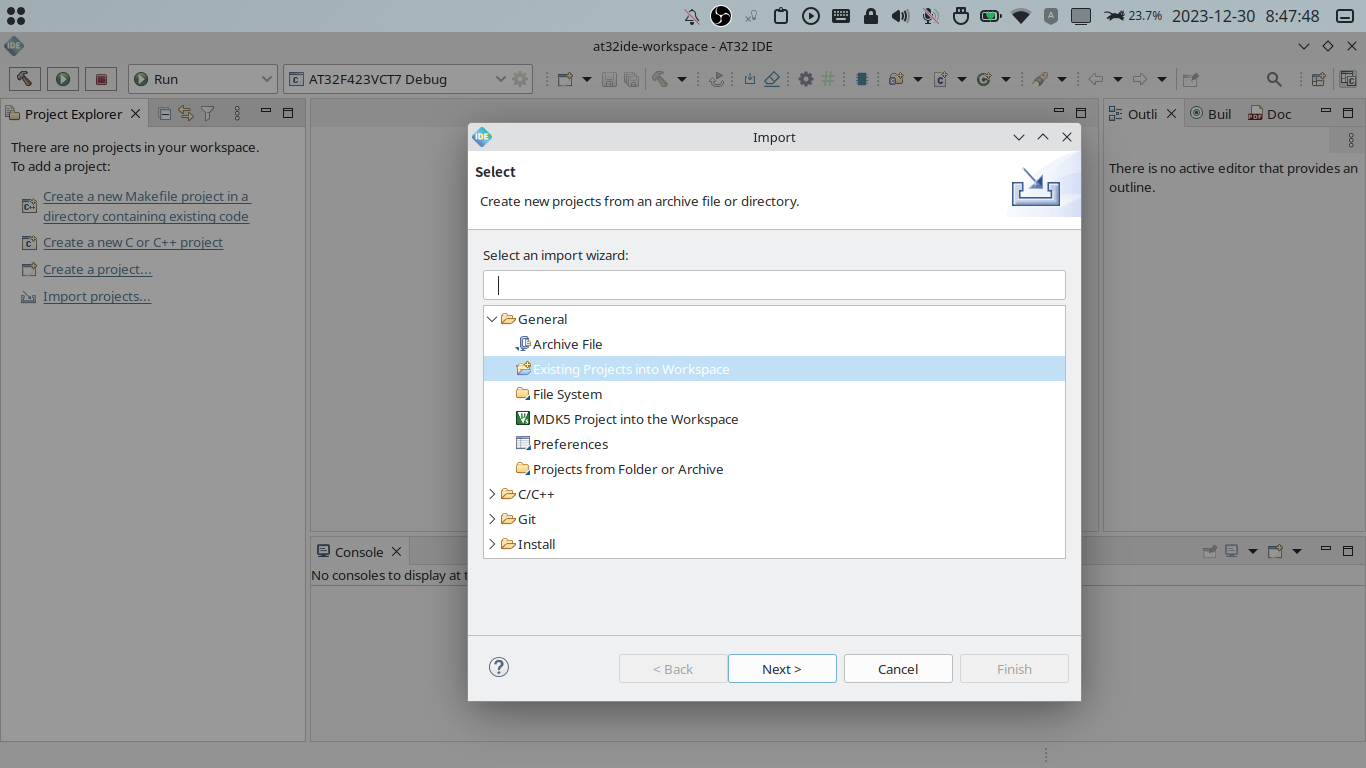
- 匯入剛才生成的專案程式
- 目錄部分:
/[專案]/project/AT32_IDE/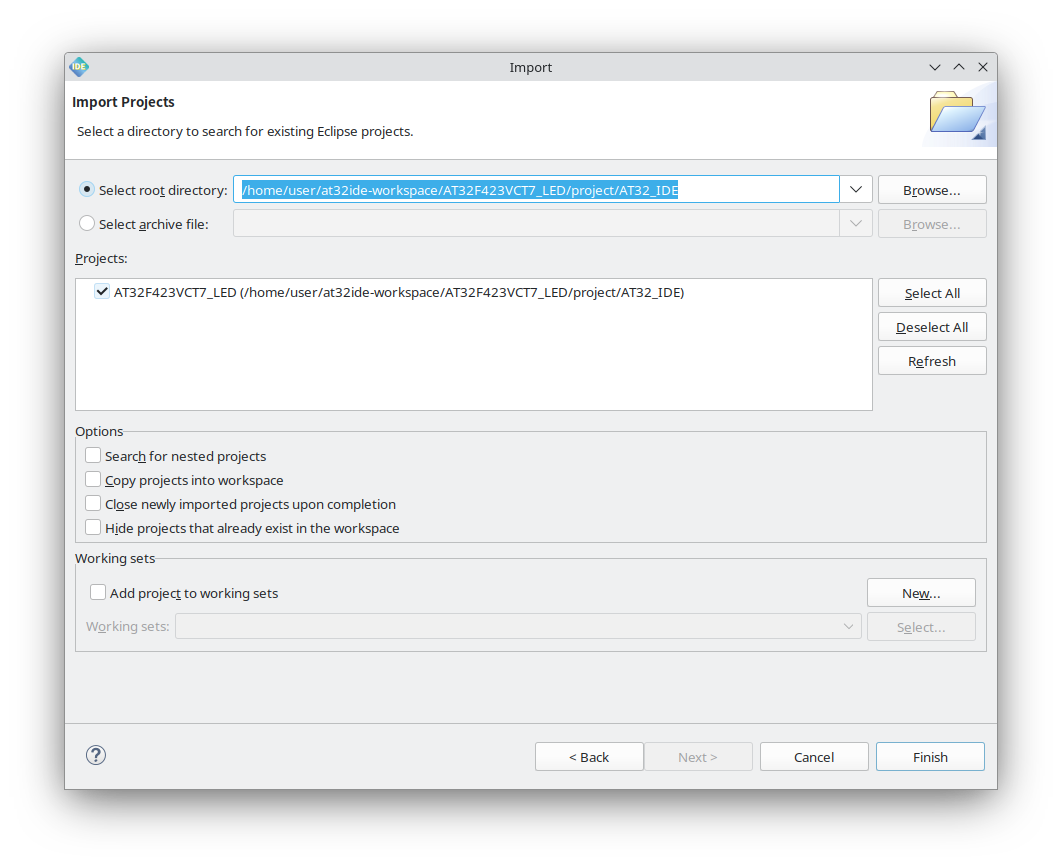
- 目錄部分:
- 即可成功打開專案進行撰寫
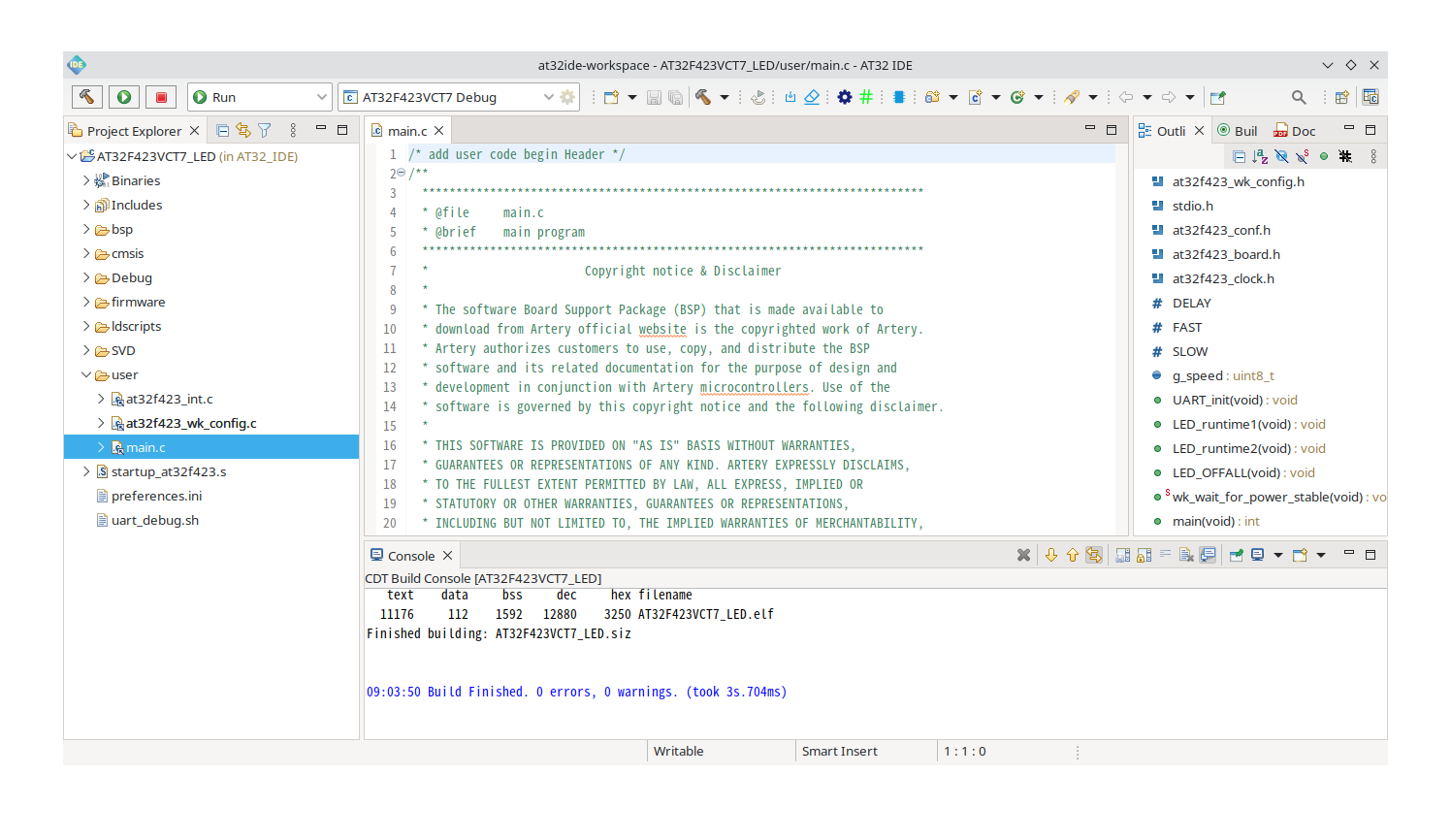
2-2 Tips
-
若你是使用AT-START系列的開發板,請額外加入二個檔案進入專案的對應目錄位置
bsp/at32f423_board.c=>/[專案]/project/AT32_IDE/at32f423_board.h=>/[專案]/project/inc/
其中筆者提取了檔案,請向筆者的Github抓取所需的檔案: https://github.com/neko0xff/note_hardware/tree/main/at32_F423/AT-START-F423
-
如果你不想在重新指定腳位後,被自動生成程式(AT32 WorkBench)覆蓋掉己寫好的程式部分時,則可在官方指定的註解內進行撰寫
/* add user code begin …... */ (放置用戶自定義的程式碼) /* add user code end ...... */
03 實做結果
- 程式碼: https://github.com/neko0xff/note_hardware/tree/main/at32_F423/AT32F423VCT7_LED
- 實做影片: https://www.youtube.com/watch?v=BSLdWruhIpM
REF
官方
- 文件: https://www.arterychip.com/cn/support/index.jsp
- 相關文件&代號
- AN0176:
AT32 IDE 快速入门指南 - UM0012:
AT32 Work Bench 用户手册 - AN0165:
AT32F423入门使用指南
- AN0176:
- 相關文件&代號
- 影片